If the person you’re calling can’t hear or see you, try these steps.
Step 1: Check your hardware
- Make sure your microphone, camera, and speakers are plugged in to your computer and turned on (microphone isn’t muted).
- If you connect any of your hardware using USB, check if you need to install software from the device manufacturer.
- Make sure other programs on your computer aren’t using your microphone, camera, or speakers.
Step 2: Check your system settings
Checking audio settings in Windows
Changing any of these settings may require you to restart your browser (Chrome, Firefox, etc).
The details here can vary with different versions of Windows, so if your computer doesn't say exactly the same thing, look for something similar.
- Right-click the volume control (speaker icon) on the lower right in your taskbar. This opens the Sound dialog box.
- On the Playback tab:
- select the appropriate device (here I'm using my Logitech USB headset)
- click Set Default at the bottom. You should get a green check mark on the device once you've set it as default.

- Repeat step 2 on the Recording tab.
- Click OK.
- Re-enter your video call.
Note: you may need to reset this every time you plug in your headset.
Checking audio settings on a Mac
- Click the Apple in the upper left of your computer.
- If you are already in the call, you may have to move your cursor to the top area of the screen to get the Apple to appear.
- Click System Preferences...
- Choose Sound.
- On the Input tab:
- Select the correct microphone. This example is using a Logitech USB Headset.
- NOTE: Only USB microphones will work with a Macintosh computer. Microphones on earbuds or headsets that connect to the stereo mini port will not work.
- Check that the Input volume is set correctly (it should not be all the way to the left).
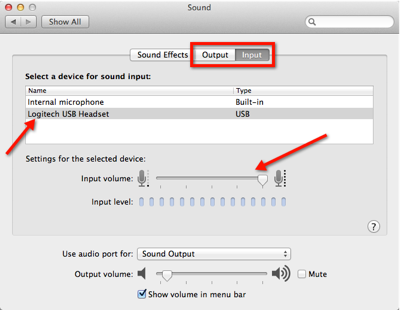
- On the Output tab:
- Select the correct headset or speaker.
- Close out of System Preferences and re-enter your video call.
Step 3: Check your browser settings
Make sure that the browser you are using for AceUp remote coaching grant AceUp the access to your camera and microphone. The steps to grant your browser permission to give AceUp access to your camera and microphone are slightly different depending on the type of browser being used. Some of the popular browsers:
- Chrome: https://support.google.com/chrome/answer/2693767?co=GENIE.Platform%3DDesktop&hl=en&oco=1
- Safari:
- Edge: https://www.windowscentral.com/how-manage-site-permissions-new-microsoft-edge
- Firefox: https://support.mozilla.org/en-US/kb/how-manage-your-camera-and-microphone-permissions
Step 4: Restart your call and computer
- Exit and rejoin the video call.
- Restart your computer.
Step 5: Ask the other person to troubleshoot
If you can’t see or hear the other person, ask them to try the steps above.
Still Need Help?
Submit a support ticket using this form and a member of the AceUp Support Team will get back to you in 1-2 business days.
